介绍步骤按照CuteFTP 5.0 XP中文版
在您下载完CuteFTP软件后,单击可执行的“.exe”文件开始安装,按照提示输入磁盘目录并逐步完成安装,这时在系统桌面上会自动创建一个快捷图标,单击图标进入欢迎窗口。
打开CuteFTP窗口后,您可以看到,如图:(CuteFTP-1)

CuteFTP-1
主界面分4个工作区:
1. 本地目录窗口:默认显示的是整个磁盘目录,您可以通过下拉菜单选择您已经完成的网站的本地目录,以准备开始上传。
2. 服务器目录窗口:用于显示FTP服务器上的目录信息,在列表中可以看到的包括文件名称、大小、类型、最后更改日期等。窗口上面显示的是当前所在位置路径。
3. 登录信息窗口:FTP命令行状态显示区,通过登录信息您能够了解到您目前的操作进度,执行情况等,诸如:登录、切换目录、文件传输大小、是否成功等重要信息,以便确定下一步的具体操作。
4. 列表窗口:显示“队列”的处理状态,您可以查看到准备上传的目录或文件放到队列列表中,此外配合“Schedule”(时间表)的使用还能达到自动上传的目的。
FTP站点的创建:
单击“文件”菜单—>选择“站点管理器”,进入“站点设置”窗口,如图:(CuteFTP-2)
在这个窗口中您可以看到新建、向导、导入、编辑、帮助、连接和退出的按钮。
“新建”是创建/添加一个新的站点。
“向导”是软件来一步一步辅导您创建新的站点,如果您对FTP软件还不是很熟悉,您可以选择“向导”来辅助您创建新的站点。
“导入”是允许用户直接从Cute FTP、WS-FTP、FTP Explorer、LeapFTP、Bullet Proof等FTP软件导入站点数据库,这样就不用一个一个的设置站点,减少了您录入庞大数据库的时间和无谓的录入错误。
“编辑”是对您已经建立的站点的一些功能的设置。

CuteFTP-2
选择“新建(N)”,进入建立站点窗口,如图:(CuteFTP-3)

CuteFTP-3
1. 站点标签(L):您可以输入一个便于您记忆的名字。
2. FTP主机地址(H):这是FTP服务器的主机地址,在这里您只要填写您的域名就可以了。
3. FTP站点用户名称(U):请填写您在虎翼网注册时填写的用户名。
4. FTP站点密码(W):请填写您在虎翼网注册时填写的密码。
5. FTP站点连接端口(T):CuteFTP软件会根据您的选择自动更改相应的端口地址,一般包括FTP(21)、HTTP(80)两种。虎翼网FTP设置的端口就是21。
最后,当所有设置完成后,单击“Connect”建立站点连接,您就可以成功与服务器链接,开始上传文件了。如图:(CuteFTP-4)

CuteFTP-4
上传文件:
连接后您就可以将您做好的网页上传到我们的服务器上了,具体操作有两种方法:
1、您将鼠标放在您要上传的文件上,点击右键,出现一个表单,单击传送就可以了。
2、您将鼠标放在您要上传的文件上,直接拖动文件到public_html目录下。
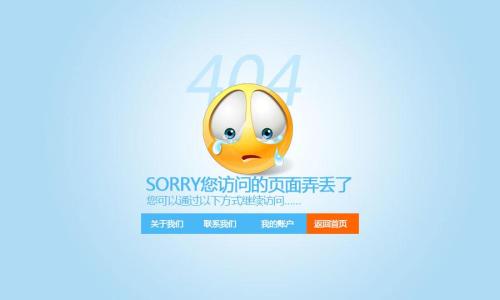 今天有位站长朋友咨询了免费空间小编,说到他在虚拟主机里设置一下301跳转,问小编有没有好的方法或跳转的代码。...
今天有位站长朋友咨询了免费空间小编,说到他在虚拟主机里设置一下301跳转,问小编有没有好的方法或跳转的代码。...
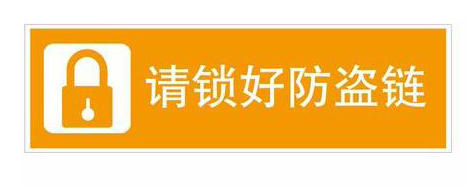 有时候我们要保护自己的网站图片,就需要设置防盗链了。下面是免费空间小编给大家分析的php免费空间如何设置防盗链...
有时候我们要保护自己的网站图片,就需要设置防盗链了。下面是免费空间小编给大家分析的php免费空间如何设置防盗链...
 有时候我们要保护自己的网站图片,就需要设置防盗链了。下面是免费空间小编给大家分析的ASP免费空间如何设置防盗链...
有时候我们要保护自己的网站图片,就需要设置防盗链了。下面是免费空间小编给大家分析的ASP免费空间如何设置防盗链...
 今天有位站长朋友咨询了免费空间小编,说到了免费空间设置301跳转,多久可以生效?...
今天有位站长朋友咨询了免费空间小编,说到了免费空间设置301跳转,多久可以生效?...
 前几天有位站长朋友咨询了免费空间小编,问到了网站打不开出现 处理URL时服务器出错,请遇系统管理员联系。出现这问题,我们该怎么办呢?...
前几天有位站长朋友咨询了免费空间小编,问到了网站打不开出现 处理URL时服务器出错,请遇系统管理员联系。出现这问题,我们该怎么办呢?...
 前几天有位站长朋友咨询免费空间小编,问到了网站打不开出现HTTP 500 - 内部服务器错误,应该怎么解决呢?...
前几天有位站长朋友咨询免费空间小编,问到了网站打不开出现HTTP 500 - 内部服务器错误,应该怎么解决呢?...
 前几天有位站长朋友咨询了免费空间小编,问到网站打不开出现Service Unavailable。应该怎么办呢?下面免费空间小编就给大家介绍一下解决方法...
前几天有位站长朋友咨询了免费空间小编,问到网站打不开出现Service Unavailable。应该怎么办呢?下面免费空间小编就给大家介绍一下解决方法...